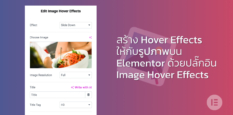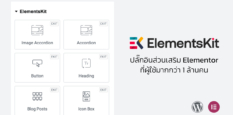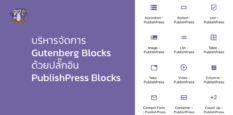UpdraftPlus คือปลั๊กอินที่ดีที่สุดของ WordPress สำหรับการแบคอัพ ด้วยความสามารถหลายๆ อย่างที่ได้เคยกล่าวไปแล้ว แต่การที่เราจะกู้คืนเว็บไซต์บนโฮ้สต์อื่นในกรณีที่เปลี่ยนโดเมนด้วยนั้น จะไม่สามารถที่จะทำได้ในเวอร์ชั่นฟรี จึงจำเป็นที่จะต้องใช้ตัว Migrator Addon ที่จะทำการแก้ไขข้อมูลในฐานข้อมูลที่ทำการกู้คืนให้เปลี่ยนเป็นโดเมนใหม่ได้โดยอัตโนมัติ ซึ่งหากใครไม่ได้ย้ายโดเมนด้วย ย้ายเฉพาะโฮ้สต์อย่างเดียว ก็ไม่จำเป็นต้องใช้ปลั๊กอินนี้ก็ได้ เพียงแค่ทำการ Restore ตามปกติได้เลย
การติดตั้ง Migrator Addon
ขั้นแรกต้องทำการซื้อ Migrator Addon ก่อน จากเว็บ UpdraftPlus
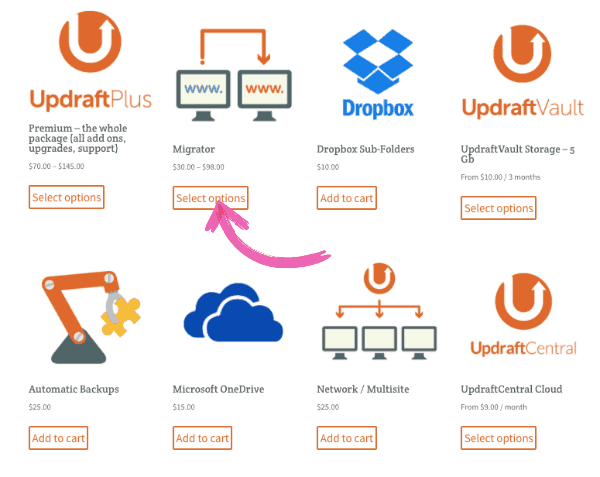
แล้วทำการดาวน์โหลดตัวปลั๊กอิน UpdraftPlus จากเว็บมาก่อน จากลิงค์ใน Step 2 ของโพสด้านล่างลิงค์ด้านล่าง
updraftplus.com/support/installing-updraftplus-premium-your-add-on/
จากนั้นให้ Deactivate และลบปลั๊กอิน UpdraftPlus ตัวฟรีออกก่อน แล้วก็ติดตั้งตัวที่เราดาวน์โหลดลงไปแทน และ Activate เหมือนปกติค่ะ
เสร็จแล้วก็ไปที่เมนู Settings > UpdraftPlus Backups แล้วไปที่แท็บ Premium/Extensions แล้วใส่ อีเมล และ รหัสผ่าน ที่เราใช้ในการล็อกอินเว็บไซต์ UpdraftPlus เพื่อทำการเชื่อมต่อกันก่อน
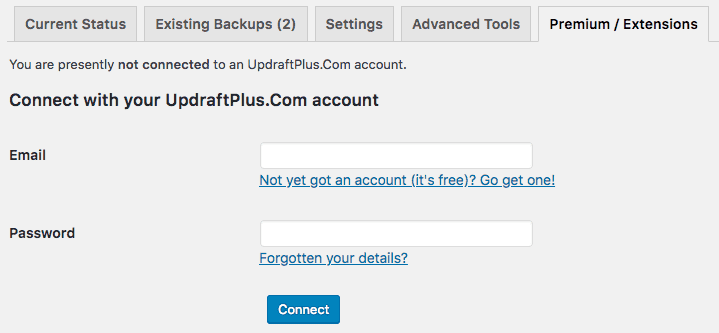
จากนั้นจะมีรายชื่อ Addon ต่างๆ ที่เราสามารถใช้งานได้อยู่ ก็ให้เราคลิก Activate it on this site ตรง Migrate a WordPress site to a different location. (แต่ถ้าหากคนที่ซื้อแบบ Premium สามารถคลิกที่ All Addons ได้เลย แต่จะสามารถ Activate ได้ตามจำนวนแพกเกจที่เราซื้อ เช่น เวอร์ชั่น Premium ที่เป็นแบบ Personal ก็จะใช้ All Addons ได้ 2 เว็บ แต่ตัว Migrator ที่มีมาในแพกเกจนี้เหมือนกันจะสามารถ Activate ใช้กี่เว็บก็ได้อยู่แล้ว ดังนั้นอย่าเผลอไปคลิกที่ตรง All addons หมด นอกจากจะซื้อแบบ Developer ที่ใช้ได้แบบ Unlimited เพราะว่าตัว Addon อื่นๆ มันจะใช้ได้แบบจำกัดจำนวนตามแพกเกจที่เราซื้อเท่านั้น ยกเว้นตัว Migrator ค่ะ)
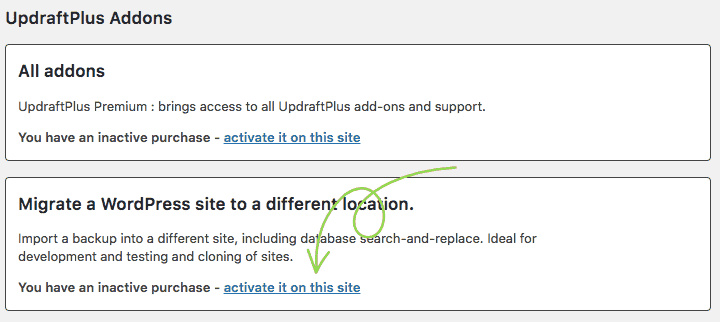
ให้เราทำขั้นตอนนี้ทั้งเว็บต้นทางและปลายทางนะคะ หมายความว่าทั้งโฮ้สต์ปัจจุบัน และโฮ้สต์ใหม่ก็ให้ติดตั้ง WordPress แล้วลงปลั๊กอินและทำการ Activate Addon แบบเดียวกันนี้
การอัพโหลดแบคอัพ
ปกติแล้วการอัพโหลดแบคอัพสำหรับการ Restore เว็บนั้นสามารถทำได้ 2 วิธีคือ
- ดาวน์โหลดแบคอัพจากโฮ้สต์เดิมหรือจาก Remote Storage เช่น Google Drive หรือ Dropbox อัพขึ้นโฮ้สต์ใหม่ตรง Existing Backup โดยการคลิก Upload backup files เมื่อเสร็จแล้วก็คลิก Rescan local folder for new backup sets
หรือจะอัพโหลดไปยังโฟลเดอร์ updraft ในwp-contentบนโฮ้สต์ก็ได้เช่นกัน และต้องคลิก Rescan local folder for new backup sets เหมือนกัน - เชื่อมต่อโฮ้สต์ใหม่เข้ากับ Remote Storage เดียวกันที่มีไฟล์แบคอัพแล้วคลิก Rescan remote storage แล้วทำการ Restore จากไฟล์แบคอัพเหล่านั้นได้เลย อ่านวิธีการเชื่อมต่อกับ Remote storage ได้ในโพสนี้
Migration
การ Migration เหมือนกับการ Restore แทบทุกอย่าง แต่ต่างกันแค่ตรงที่เราต้องการที่จะ Restore บนเว็บที่ใช้โดเมนต่างจากอันเดิม จึงจำเป็นที่จะต้องมีการ Search and Replace ในฐานข้อมูลเพื่อเปลี่ยนแปลงโดเมนในฐานข้อมูลทั้งหมดด้วย ซึ่งบางครั้งจะมี Serialized data ที่อาจจะ search and replace ธรรมดาไม่หมด
การ Migration ด้วย UpdraftPlus โดยใช้ Migrator Addon สามารถทำได้ 2 แบบ คือ
การ Migration จากแบคอัพที่เราอัพโหลดไว้บนเซิฟเวอร์แล้ว
ก่อนอื่นเราต้องมีแบคอัพไว้บนเว็บใหม่ที่ต้องการจะนำข้อมูลแบคอัพมา Restore ก่อน โดยเราจะใช้วิธีการอัพโหลดแบคอัพหรือการเชื่อมต่อกับ Remote Storage ตามวิธีก่อนหน้านี้ เมื่อมีแบคอัพใน Existing backups แล้ว เราจะสามารถที่จะทำการ Migration ได้เลย โดยการคลิกที่ปุ่ม Clone/Migrate ในแท็บ Current Status
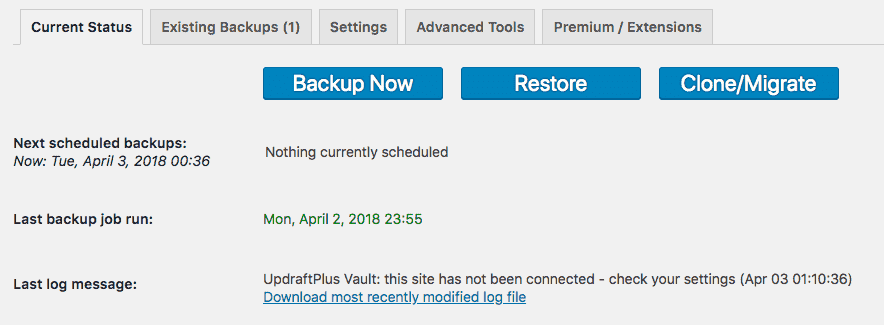
เลือก Restore an existing backup set onto this site
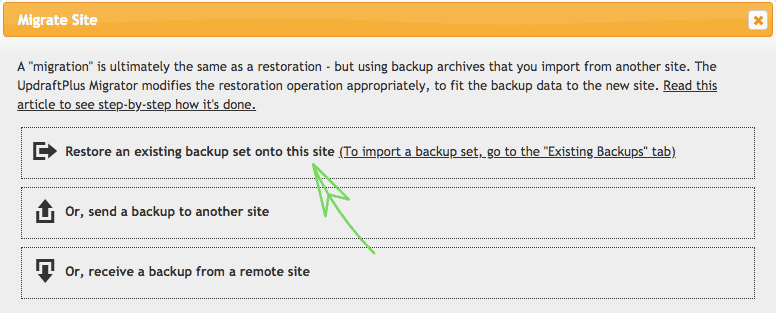
จากนั้นเลือกแบคอัพที่ต้องการ Restore แล้วคลิกปุ่ม Restore
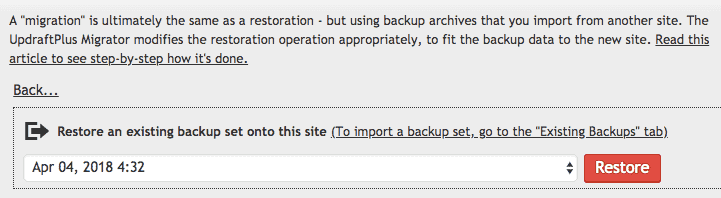
เลือกส่ิงที่ต้องการ Restore ในที่นี้เราเลือกทั้งหมดนะคะ แล้วคลิกปุ่ม Restore
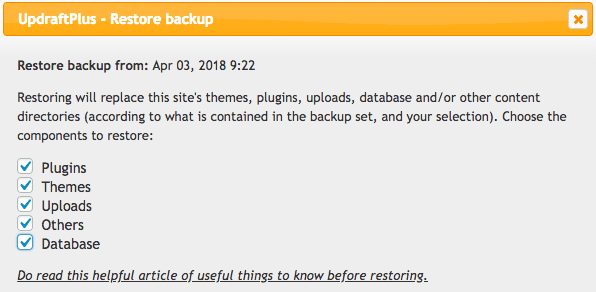
เมื่อปลั๊กอินทำการอ่านไฟล์ที่จะ Restore แล้วจะแสดงข้อมูลแบบนี้ ซึ่งจะบอกด้วยว่าเป็นการ Restore บนโดเมนใหม่ ซึ่งจะมีการติ๊กที่ช่อง Search and replace site location in the datebase (migrate) ด้วย ยืนยันด้วยการคลิก Restore อีกครั้ง
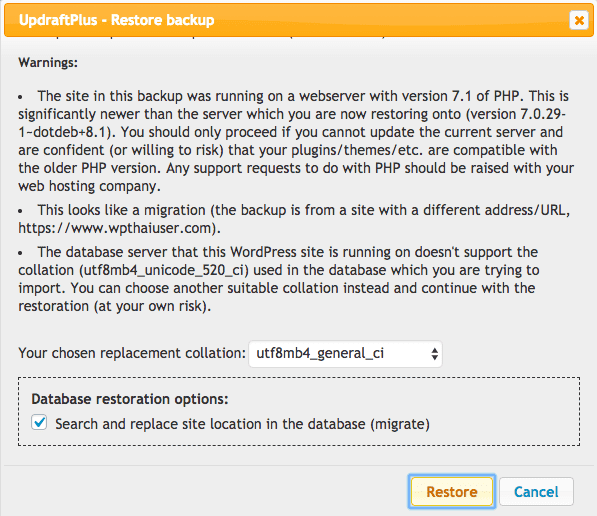
รอจนเสร็จระบบทำการกู้คืนข้อมูลเสร็จเรียบร้อย แล้วคลิกที่ลิงค์ Return to UpdraftPlus Configuration
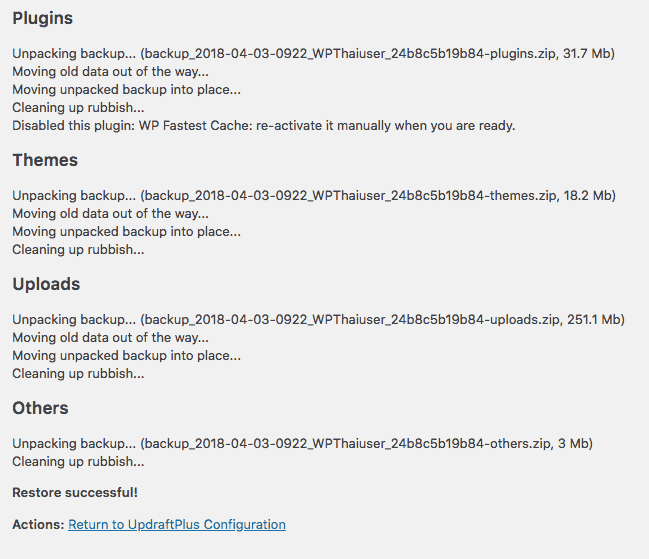
ระบบจะให้เราล็อกอินใหม่อีกครั้งโดยใช้ username และ รหัสผ่านของเว็บเดิมที่เรากู้ข้อมูลมา
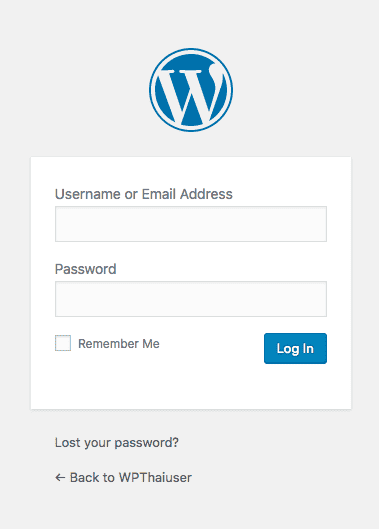
ระบบจะแจ้งให้เราลบโฟลเดอร์เดิม คือพวกนี้จะเป็นโฟลเดอร์สำรองของเว็บก่อนที่เราจะทำการ Restore จะมีชื่อต่อท้ายด้วย -old เช่น themes-old, plugins-old เป็นต้น ก็ให้คลิก Delete Old Directories

เป็นอันเสร็จเรียบร้อย
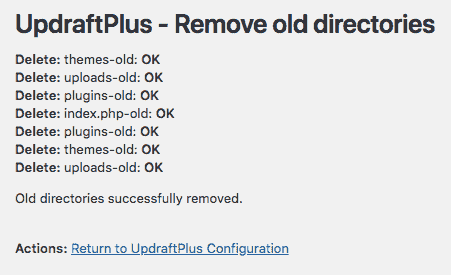
เว็บใหม่ที่ได้ ก็จะมีหน้าตาเหมือนเว็บเดิมทุกประการ ต่างกันแค่เป็นโดเมนใหม่แล้วเท่านั้น
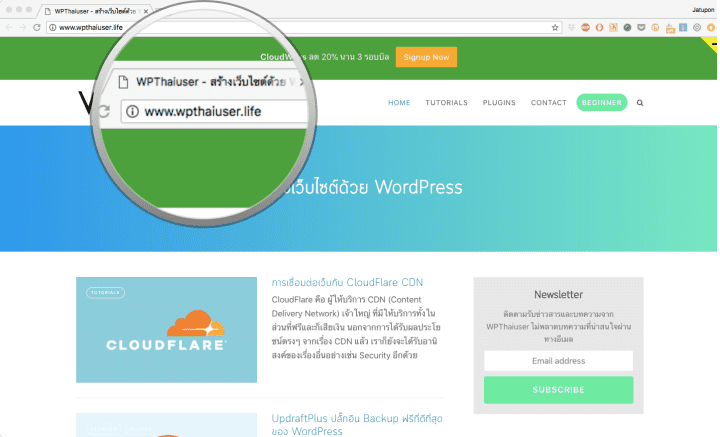
การ Migration จากโฮ้สต์สู่โฮ้สต์
ปกติเราอาจจะเลือกใช้เมื่อเว็บทั้ง 2 ยังออนไลน์อยู่ทั้งหมด วิธีนี้ไม่จำเป็นต้องสร้างแบคอัพก่อน เพราะระบบจะสร้างและส่งให้เองโดยอัตโนมัติ สามารถทำได้คล้ายๆ กับวิธีก่อนหน้านี้ เพียงแต่รอบนี้ที่เว็บปลายทางเมื่อคลิก Clone/Migrate แล้วเลือก Or, receive a backup from a remote site
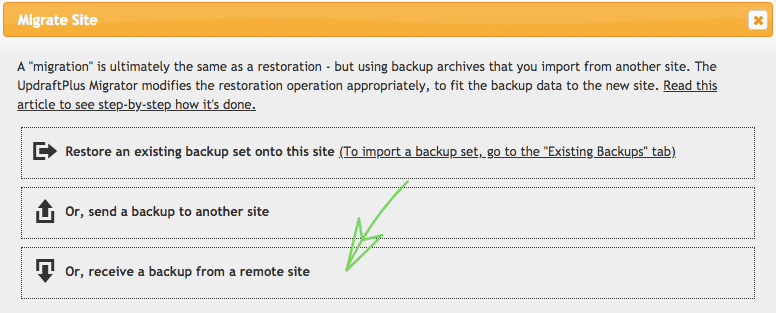
คลิกที่ปุ่ม Create Key เพื่อสร้างคีย์สำหรับการเชื่อมต่อ
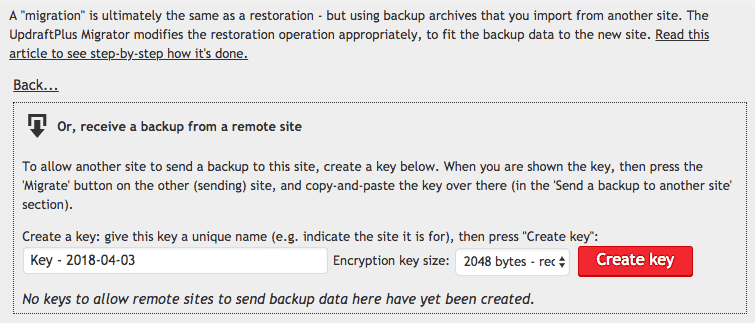
ทำการก๊อปปี้ Key ที่ระบบสร้างให้
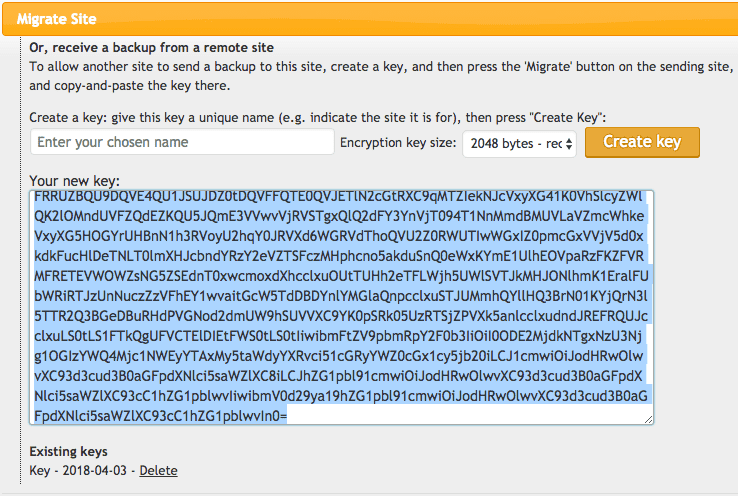
ไปที่เว็บต้นทางที่เป็นต้นฉบับที่เราต้องการส่งแบคอัพ ให้คลิกที่ Clone/Migrate เช่นกัน จากนั้นคลิกที่ Send a backup to another site
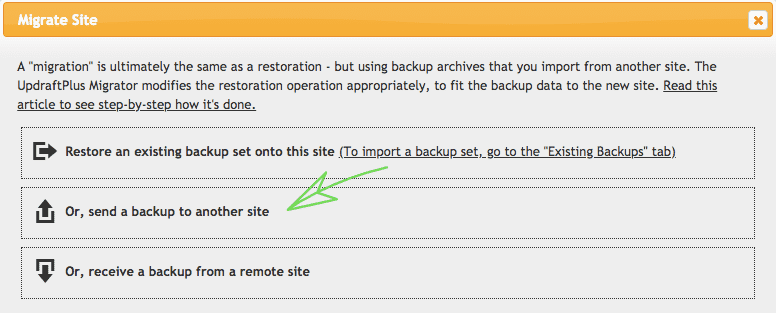
วางคีย์ที่เราคัดลอกจากเว็บปลายทางก่อนหน้านี้ลงในช่องกรอกคีย์แล้วคลิก Add Site
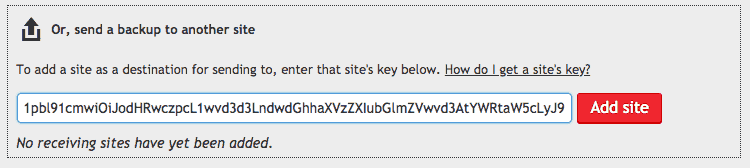
ระบบจะอ่านข้อมูลจาก Key นั้นและแสดงเว็บไซต์ที่เป็นเว็บปลายทางของ Key อัตโนมัติ ให้คลิกที่ Send
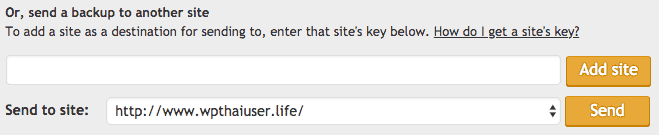
จะมีตัวเลือกต่างๆ ให้เราเลือกว่าต้องการส่งไฟล์อะไรไปบ้าง และต้องการให้ส่งแบคอัพไปเก็บไว้ที่ Remote storage ด้วยหรือเปล่า หากเราได้เชื่อมต่อ remote storage ไว้ ส่วน Your label for this backup ก็คือให้เราตั้งชื่อแบคอัพ คลิกปุ่ม Send
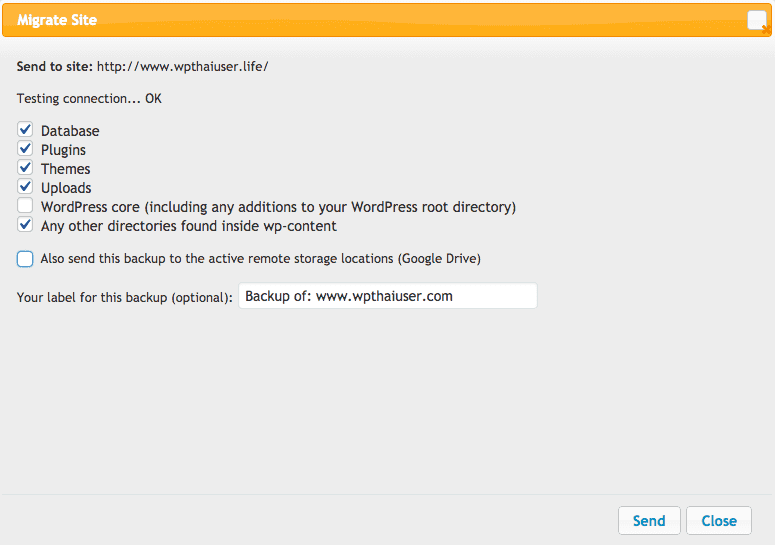
รอจนกว่าระบบจะแสดงสถานะการส่งเสร็จสิ้น
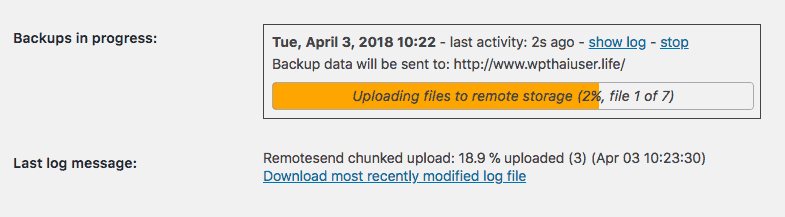
และถ้าเราดูที่เว็บปลายทางก็จะเห็นสถานะการรับไฟล์ที่ Last log message เช่นกัน

เมื่อระบบส่งไฟล์แบคอัพไปเรียบร้อยแล้ว ที่เว็บปลายทาง คลิกที่แท็บ Exiting backups ก็จะเจอไฟล์แบคอัพที่ส่งมาจากเว็บต้นทางก่อนหน้านี้ เป็นเหตุผลว่าทำไมเราควรตั้งชื่อ เพราะถ้ามีแบคอัพหลายตัวจะทำให้เราจำได้ง่าย เพราะว่าบางครั้งเวลาแต่ละเซิฟเวอร์จะไม่ตรงกัน เช่น เวลาของ Google Drive กับเวลาของโฮ้สต์เราก็อาจจะไม่ตรงกัน อาจจะทำให้ Restore ผิดตัวได้ คลิกปุ่ม Restore
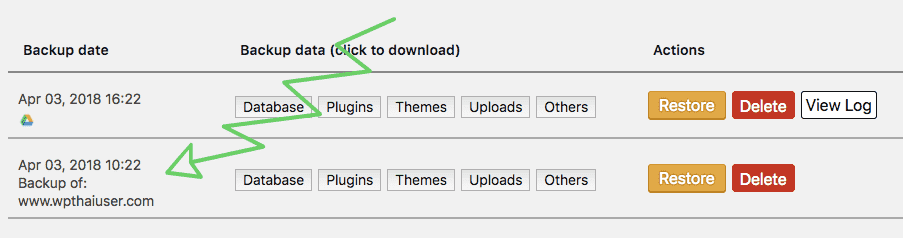
เลือกว่าต้องการ Restore อะไรบ้าง ก็เลือกทั้งหมด
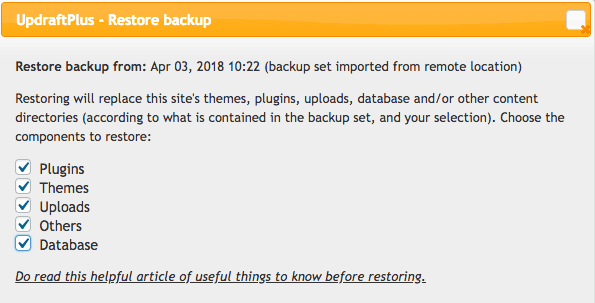
ระบบก็จะทำการอ่านข้อมูลและถ้าเป็นคนละโดเมนมันก็จะตรวจเจออัตโนมัติและจะติ๊กตรง Search and replace site location in the database (migrate) ไว้ เราก็คลิกปุ่ม Restore
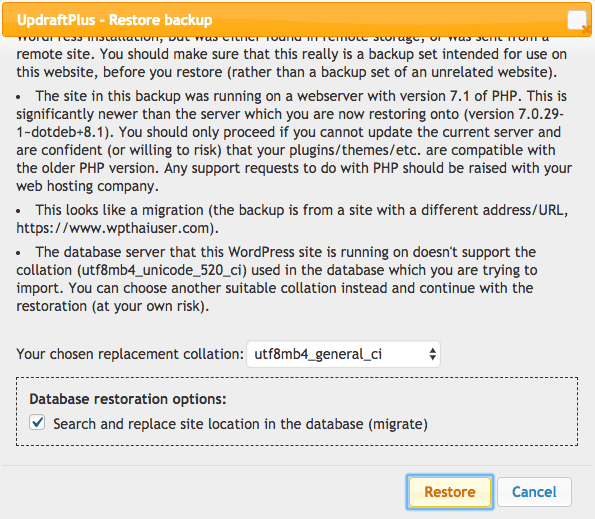
ขั้นตอนต่อจากนี้ก็จะเหมือนวิธีก่อนหน้านี้ คือรอจนเสร็จขบวนการ ทำการล็อกอินใหม่ด้วยรหัสจากเว็บต้นฉบับ แล้วก็ Delete Old Directories อันนี้เตยจะขอเว้นไว้ เพราะภาพก็จะเหมือนเดิมหมดค่ะ
สิ่งที่ควรระวังก็คือ
- ปลั๊กอินอาจจะมีปัญหากับปลั๊กอิน Security บางตัว โดยเฉพาะที่มี Firewall ถ้าเป็นไปได้ให้ Deactivate ปลั๊กอิน Security ก่อน
- เซิฟเวอร์ที่ต่างกันอาจมีส่วนให้ error โดยเฉพาะพวกเวอร์ชั่นของ PHP ที่ต่างกันมากๆ
- ในแท็บ Advanced Tools จะมีเมนู Wipe Settings อยู่ สำหรับล้างการตั้งค่า ถ้าเราตั้งค่าต่างๆ หลายรอบแล้วมี error อะไรแปลกๆ
- การส่งแบคอัพไปยัง Remote Storage เช่น Google Drive เร็วกว่าการส่งแบคอัพจากโฮ้สต์ไปอีกโฮ้สต์โดยตรง ถ้าเป็นไปได้ก็ Restore จาก Remote Storage ก็ได้ เร็วดีเหมือนกัน
- อย่าลบเว็บต้นฉบับทิ้งจนกว่าจะแน่ใจว่าข้อมูลที่กู้มาแล้วสมบูรณ์ไม่ผิดพลาด เพราะถ้าลบไปแล้วเราจะเหลือแค่ตัวแบคอัพอย่างเดียว การมีทางเลือกที่มากกว่าย่อมมีโอกาสสำเร็จมากกว่า รวมไปถึงการมีแบคอัพหลายๆ ชุดด้วย เพราะการส่งไฟล์ออนไลน์ก็อาจเกิดการผิดพลาดได้ นอกจากนี้ถ้าเว็บยังโดนลบ เราอาจจะใช้ปลั๊กอินอื่นหรือวิธีการอื่นในการแบคอัพได้อีก อย่าทำให้ตัวเองหมดทางเลือก
- ถ้ามีแบคอัพช่องทางอื่นให้ทำด้วย เช่น แบคอัพผ่านโฮ้สต์ ก็ให้ทำซะ หลายๆ ที่มีให้ใช้งานฟรี ยืนยันว่าทางเลือกที่มีมากกว่าย่อมให้โอกาสสำเร็จมากกว่า