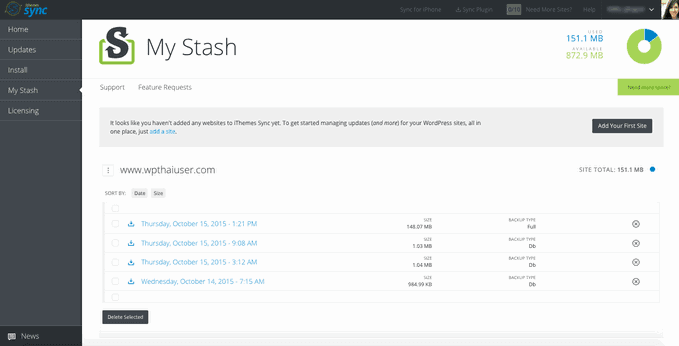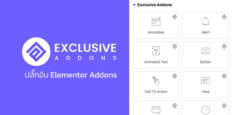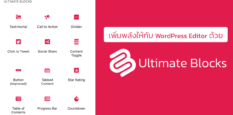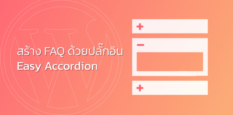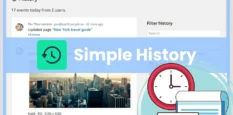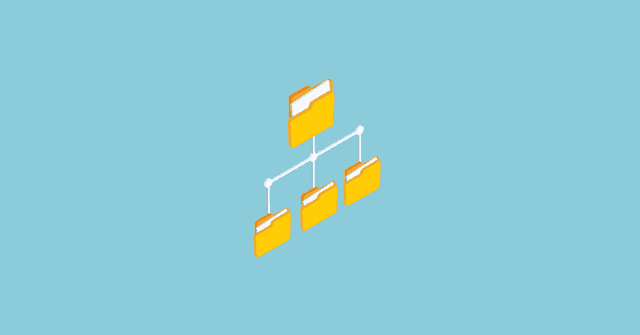
Remote Destinations เป็นฟังชั่นในการส่งแบ็คอัพไฟล์ไปยังที่เก็บไฟล์ภายนอกของ BackupBuddy เช่น เก็บไว้ยัง Dropbox เป็นต้น เพื่อให้เราสามารถมีแหล่งเก็บข้อมูลสำรองไว้หลากหลายที่ เรียกใช้ได้เมื่อยามจำเป็น ไม่เสี่ยงต่อการสูญหายถาวร
ไปที่เมนู
BackupBuddy > Destinations
จากรูปในตัวอย่างเว็บของเราจะเห็นว่าเราได้เพิ่มไว้แล้ว 1 ตัว คือ Dropbox นั่นเอง เราสามารถที่จะมองเห็นไฟล์แบ็คอัพบน Dropbox ได้จากที่นี่เลย เราสามารถเลื่อนเม้าส์ผ่านไฟล์ที่ต้องการแล้วเลือก Copy to local ไฟล์นั้นก็จะไปอยู่ในโฮ้สต์ของเรา ซึ่งสามารถเข้าดูได้จากเมนู BackupBuddy > Backup นั่นเองค่ะ
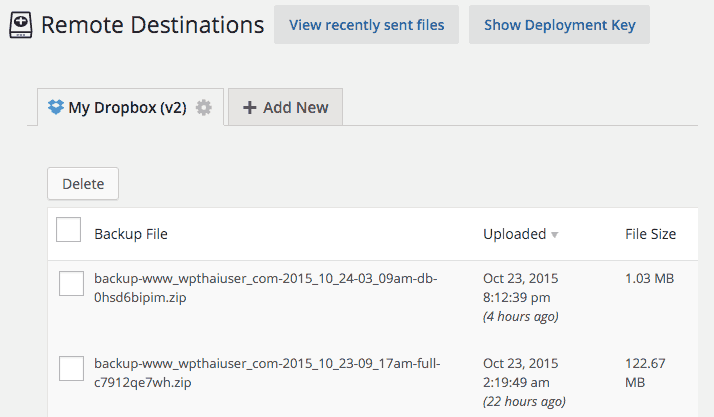
การเพิ่ม Destinations
จริงๆ แล้วเราสามารถที่จะเพิ่ม Destinations ได้หลักจากที่ทำการ Backup เลยก็ได้ เพียงแต่ในเมื่อเราเขียนแยกออกมาจากกัน ก็จะแยกเป็นแต่ละเมนูออกมาเลย จะได้เห็นภาพชัดเจนนะคะ
ที่เมนู Remote Destinations ให้เราคลิกที่ปุ่ม Add New เพื่อทำการเพิ่ม Destination ค่ะ จะมีให้เลือกอยู่ตอนนี้ 13 บริการ ในที่นี้เราจะยกตัวอย่างโดยการใช้ Dropbox นะคะ
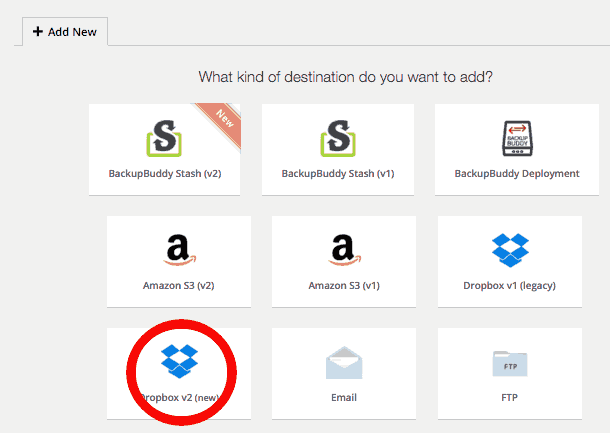
ระบบก็จะนำเราเข้าสู่การเชื่อมต่อกับบริการที่เราเลือก ซึ่งแต่ละเจ้าก็จะไม่เหมือนกัน อย่าง Dropbox เขาก็จะให้เราคลิกที่ปุ่มในข้อ 1 เพื่อไปเอารหัสยืนยันมาใส่ในข้อ 2 แล้วคลิกยืนยันในข้อ 3
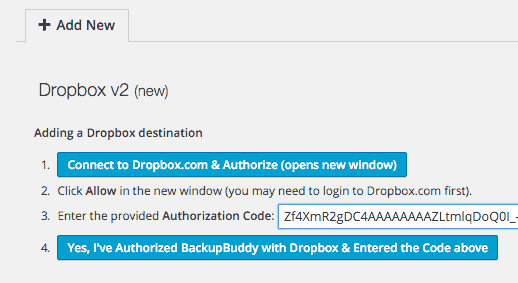
จากนั้นระบบก็จะแสดงข้อมูลของ Dropbox ที่เป็น Destination ใหม่ของเราดังรูป เราสามารถตั้งชื่อหรือกำหนดชื่อโฟลเดอร์ของไฟล์แบคอัพที่จะแสดงใน Dropbox ได้ หากจะเพิ่มอันอื่นอีก ก็คลิกที่ปุ่ม Add Destination ด้านล่างต่อได้เลย
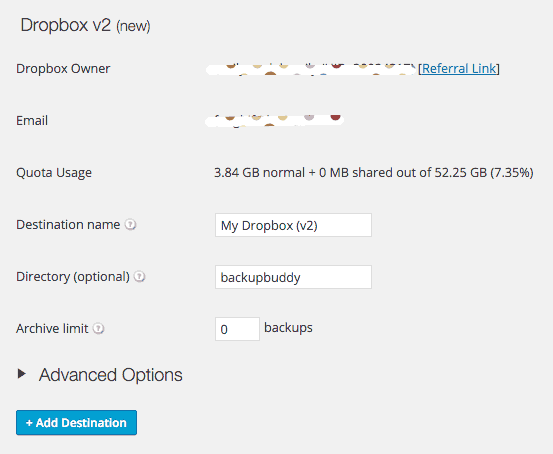
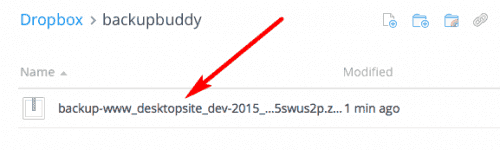
ด้านล่างเป็นเว็บที่เราได้ทำการเพิ่มทั้ง Dropbox และ My Stash
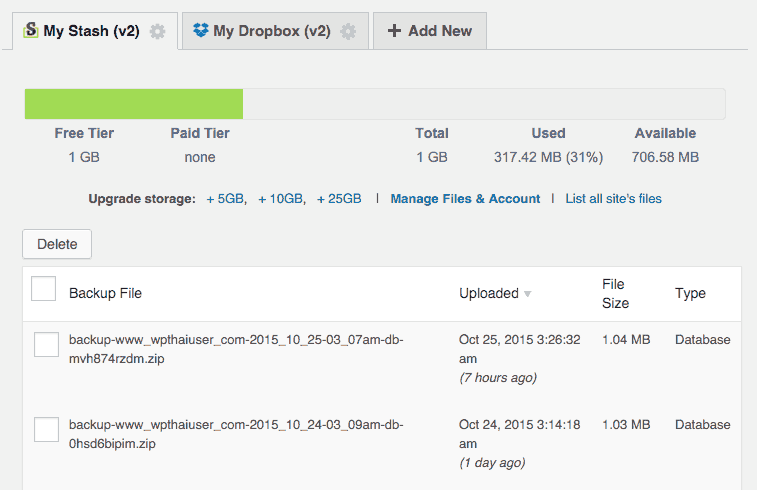
ซึ่ง My Stash ก็คือพื้นที่ที่ iTheme เจ้าของ BackupBuddy ให้เราใช้ฟรีนั่นเอง