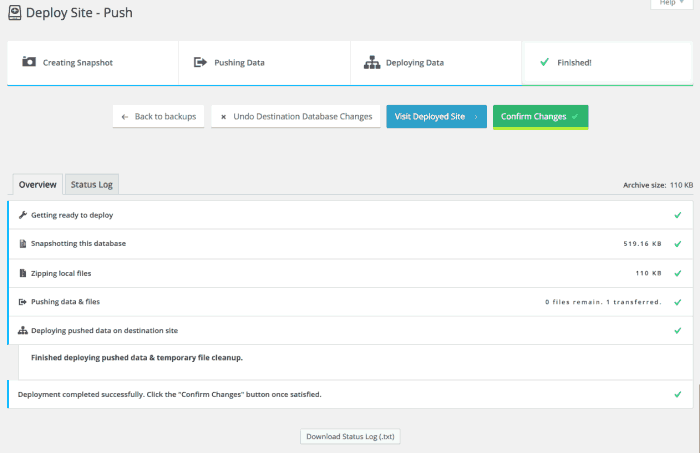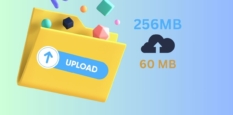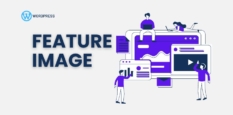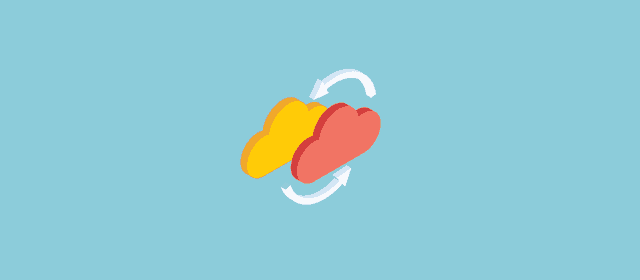
Deployment
เป็น 1 ในส่วนของ Remote Destination ก็คือการที่เราเชื่อมต่อเว็บ 2 เว็บเข้าด้วยกัน เมื่อมีการแก้ไขเรียบร้อยแล้ว ก็สามารถสั่งให้เว็บปลายทางปรับปรุงข้อมูลต่างๆ ให้เหมือนกับเว็บต้นทาง การ Deployment นี้เหมาะกับการอัพเดตเว็บ เช่น การเพิ่มบทความ ไฟล์ภาพ หรือการทดสอบปลั๊กอิน แก้ไขธีม แต่ไม่สามารถใช้แทนการ Migrate นะคะ เพราะยังต้องมีฐานข้อมูลที่เหมือนกัน User ก็ต้องเหมือนกัน หากเป็นการแก้ไขธีม ก็ต้องเซ็ตธีมเดียวกันทั้ง 2 เว็บก่อนค่ะ จึงสามารถพูดได้ว่ามันเหมาะกับเว็บที่เพิ่งจะ Migrate มาจากของเดิมโดยเฉพาะ เพราะทุกอย่างมันจะเหมือนกันเลยนั่นเองค่ะ
เราสามารถนำการ Backup และ Deployment มาใช้ร่วมกันในกรณีอื่นๆ ได้ด้วย เช่น ในระหว่างการเดินทางยาวนานบนเครื่องบิน เราสามารถโคลนนิ่งเว็บปัจจุบันมาลงที่ Laptop ของเรา แล้วเขียนบทความไป เสร็จแล้ว เมื่อมีอินเตอร์เน็ตก็ทำการอัพเดตไปที่เว็บจริงเรา ทำให้ไม่เสียเวลาโดยเปล่าประโยชน์ในระหว่างทาง
เว็บปลายทาง
ในบทความนี้เราจะทำต่อจากบทความก่อนหน้านี้คือ การ Migrate ย้ายเว็บโดยใช้ BackupBuddy ซึ่งก็จะทำให้เว็บปลายทางนั้นมี BackupBuddy ติดตั้งอยู่ก่อนแล้วนั่นเอง จากนั้นไปที่เมนู BackupBuddy > Remote Destinations
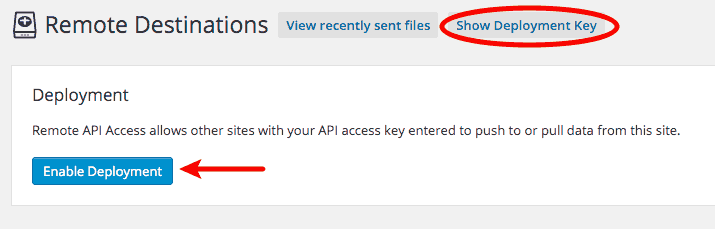
จากนั้นระบบจะให้เราแก้ไขไฟล์ wp-config.php โดยการเติมคำสั่งแบบในรูปลงไป เราก็ใช้โปรแกรม FileZilla หรือโปรแกรม Ftp อะไรก็ได้ในการแก้ไขไฟล์ที่โฮ็สต์ของเราค่ะ
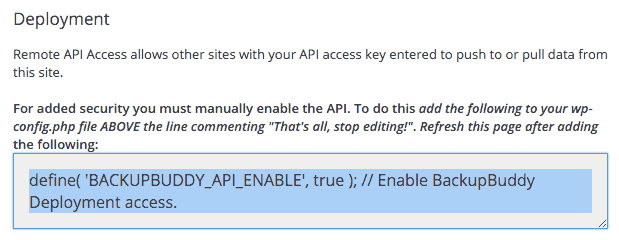
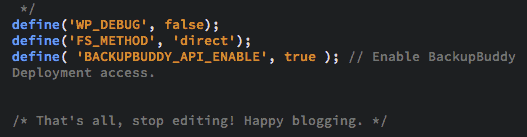
จากนั้นทำการรีเฟรชหน้าอีกครั้ง ก็จะได้ Deployment key สำหรับการ Deploy แล้วค่ะ
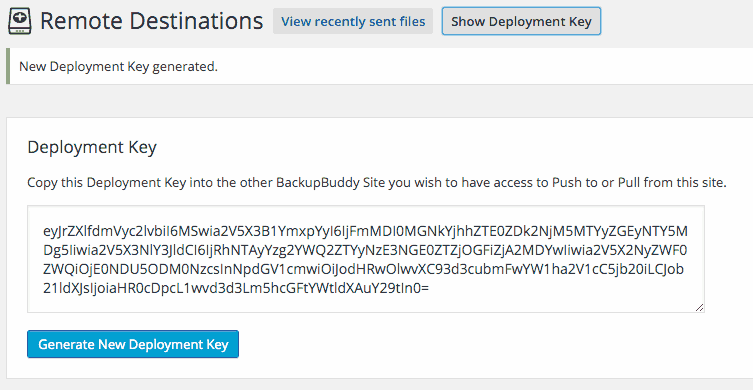
หมายเหตุ : ในครั้งแรกนี้ ควรทำการแบ็คอัพไว้ให้เรียบร้อยด้วย เพราะหลายๆ อย่าง เช่น การตั้งค่าของโฮ้ส หรือ file permission ต่างๆ ล้วนส่งผลกับการ Deployment ทั้งสิ้น เพราะบางทีก็เป็นไปได้ยากที่เว็บต้นทางกับปลายทางจะตั้งค่าให้เหมือนกันทุกอย่าง ต่างโฮ้สต์ก็ต่างกันไป
ที่เว็บต้นทาง
ไปที่เมนู BackupBuddy > Remote Destinations เช่นกัน จากนั้นที่ช่วง Add New ด้านล่าง ให้เลือกเป็น BackupBuddy Deployment
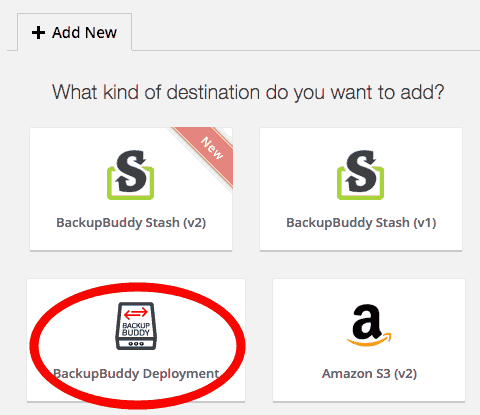
จากนั้นตั้งชื่อการเชื่อมต่อนี้ แล้วก็ก๊อปปี้ Deployment Key ที่ได้เราได้จากเว็บปลายทางมาวางในช่อง Remote API Key แล้วกด Test Settings ดูค่ะ ถ้าขึ้นเป็น Test successful ก็แสดงว่าถูกต้องเรียบร้อย คลิกที่ปุ่ม Add Destination ได้เลย
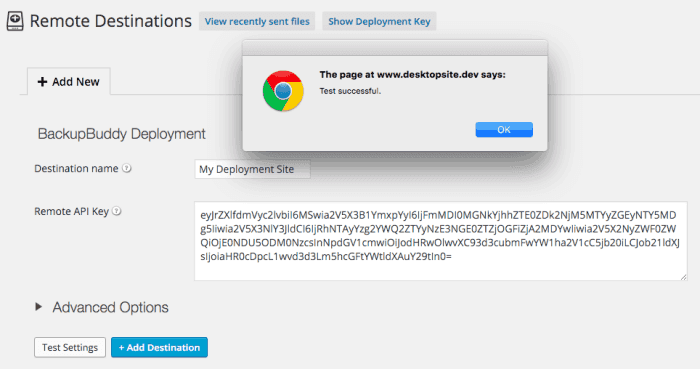
เราก็จะได้ Remote Destination เพิ่มมาอีก 1 ตัว คือ My Deployment Site ที่เราเพิ่งเพิ่มเข้าไปนั่นเอง โดยจะมีปุ่ม Push to คือ ทำการเปลี่ยนการแก้ไขที่เว็บต้นทางไปยังปลายทาง หรือ Pull from ดึงเอาการเปลี่ยนแปลงที่เว็บปลายทางลงมาที่ต้นทางนั่นเอง
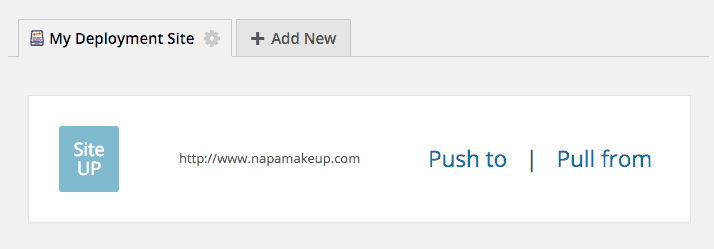
เมื่อเรากด Push to ระบบก็จะแสดงรายละเอียดที่จำทำการ Push ไปที่ปลายทางค่ะ เริ่มการ Push ด้วยการคลิก Begin Push หากต้องการ Push ในส่วนของ Theme หรือปลั๊กอินด้วย ก็อย่าลืมติ๊กในส่วนของ Push Active Theme/Plugins และ Media files เพื่อ Push ไฟล์ภาพต่างๆ ที่ Source Media
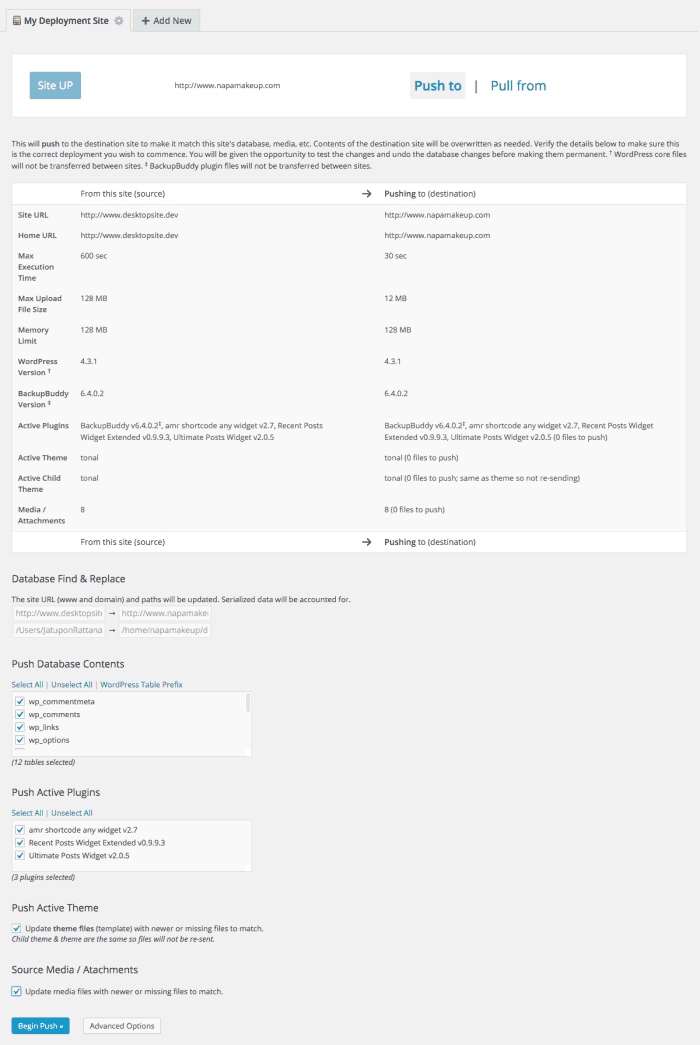
หลังจาก Push เรียบร้อยก็จะขึ้นแบบนี้ ตรวจดูความเรียบร้อยด้วยการ Visit Deployed Site เสร็จแล้ว คลิก Confirm Changes เพื่อจบงาน