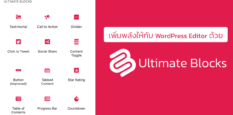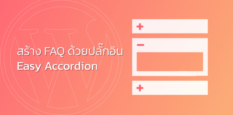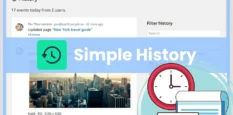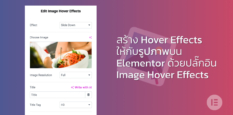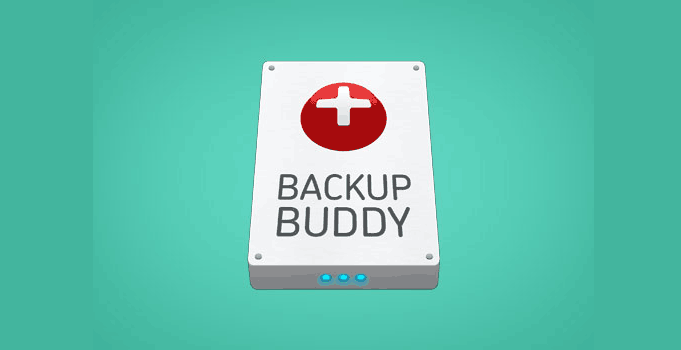
การแบ็คอัพเว็บ หรือ การสำรองข้อมูล นั้นถือเป็นเรื่องสำคัญอันดับแรกๆ เลยของการทำเว็บ แต่ก็เป็นสิ่งที่หลายๆ คนไม่ค่อยให้ความสำคัญเท่าไหร่นัก จนกว่าเมื่อถึงคราวจำเป็นที่จะต้องใช้นั่นเอง เราจะเห็นว่า เจ้า Backup เหล่านี้ ช่างมีค่ายิ่งกว่าเงินทองเสียอีก เพราะบางเว็บนั้นทุ่มทั้งแรงเงิน แรงกาย และเวลาไปมากมาย แต่กลับหายไปแบบแทบจะกู้คืนไม่ได้ ดังนั้น เพื่อไม่ให้เกิดกรณี วัวหายแล้วล้อมคอก เราจึงควรที่จะจัดอันดับการแบ็คอัพข้อมูลเว็บนี้เข้าไปไว้เป็นสิ่งที่ต้องทำอันดับแรก อย่างน้อยที่สุดอาทิตย์ละครั้งก็ยังดี
BackupBuddy
เป็นปลั๊กอินแบ็คอัพที่ได้รับการยอมรับมากที่สุดปลั๊กอินนึง สามารถลองเสริชคำว่า WordPress Backup Plugin ดูได้เลย เชื่อว่า BackupBuddy ต้องเป็นหนึ่งในอันดับต้นๆ อย่างแน่นอน BackupBuddy ไม่ใช่ปลั๊กอินฟรี แต่ก็คุ้มสำหรับการลงทุน เพราะเป็นงานที่ทำกับข้อมูลสำคัญและต้องไว้ใจได้นั่นเอง ความสามารถของ BackupBuddy นั้นเป็นแบบที่เรียกได้ว่า All in One
คุณสมบัติหลักๆ เช่น
- Database / Complete Backup สำรองเฉพาะฐานข้อมูลหรือทั้งเว็บ
- Migrate ย้ายเว็บไซต์ โดยการปรับฐานข้อมูลอัตโนมัติ
- Schedule Backup ตั้งเวลาสำรองข้อมูล สามารถสร้างได้หลายชุดให้ทำงานแตกต่างกัน
- Offsite Storage ส่งแบ็คอัพไปยังแหล่งอื่นๆ เช่น Google Drive Amazon S3, Dropbox, Rackspace Cloud, FTP, Email และอื่นๆ
- Deployment การอัพเดตเว็บด้วยการ Sync ข้อมูลระหว่างเว็บที่เราทำงานและเว็บที่ออนไลน์จริง
- Live Backup ที่เป็นการเชื่อมต่อกับ Stash ของ iThemes เพื่อทำการแบ็คอัพไฟล์แบบ Live (ทำงานอยู่เบื้องหลังตลอดเวลา เรียกว่า Stash Live
Backup
ขอข้ามขั้นตอนการติดตั้งและการลงทะเบียน Licensed Products ไปเลยนะคะ เพราะระบบจำนำเราไปอยู่แล้ว เราควรต้องใส่เพื่อที่จะได้รับการอัพเดตอย่างต่อเนื่องค่ะ
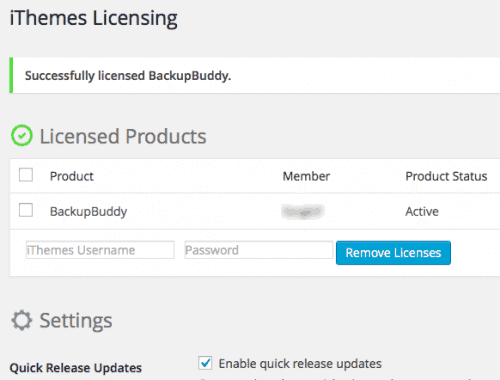
ขั้นตอนการแบ็คอัพก็ให้ไปที่เมนู Backup ของเมนูหลัก BackupBuddy
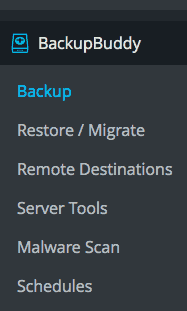
เราก็จะเข้าสู่ระบบ Wizard ตั้งค่าอัตโนมัติ ซึ่งก็จะมีให้เราใส่อีเมล รหัสผ่านที่ซิงค์กับ itheme เพื่อใช้พื้นที่ Strash ฟรี 1GB ในการเก็บไฟล์สำรอง และการกำหนดตั้งเวลา เราสามารถคลิกที่ปุ่ม Skip Setup Wizard for Now เพื่อข้ามไปก็ได้
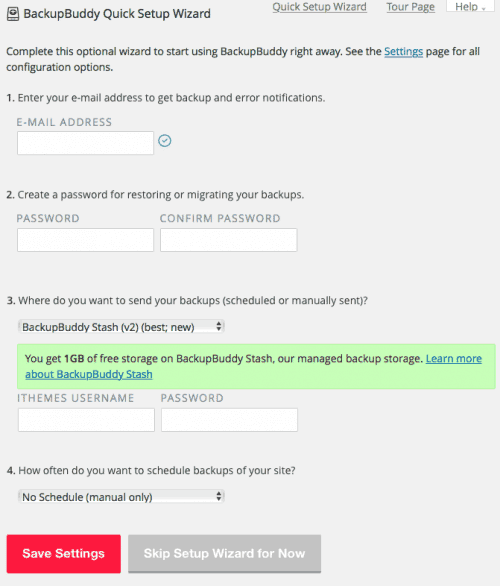
จากนั้นให้เราเลือก Complete Backup ในครั้งแรกค่ะเพื่อเลือกแบ็คอัพแบบเต็มทั้งไฟล์และฐานข้อมูล
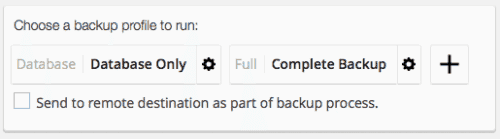
ขั้นตอนต่อมาจะเป็นการรายงานขั้นตอนของการแบ็คอัพไปจนกว่าจะเสร็จค่ะ ถ้าเป็นโฮ้สแบบ SSD อย่างของ DigitalOcean ที่เราใช้อยู่ก็จะเร็วมากค่ะ อย่างในตัวอย่างนี้คือ 116 โพส และภาพอีก 1,200 รวมพื้นที่ทั้งหมดเกือบ 150 mb แต่ใช้เวลาไม่ถึง 1 นาทีค่ะ สำหรับคนที่ใช้แชร์โฮ้สต์ทั่วไปก็อาจจะช้ากว่านี้หน่อยนะคะ
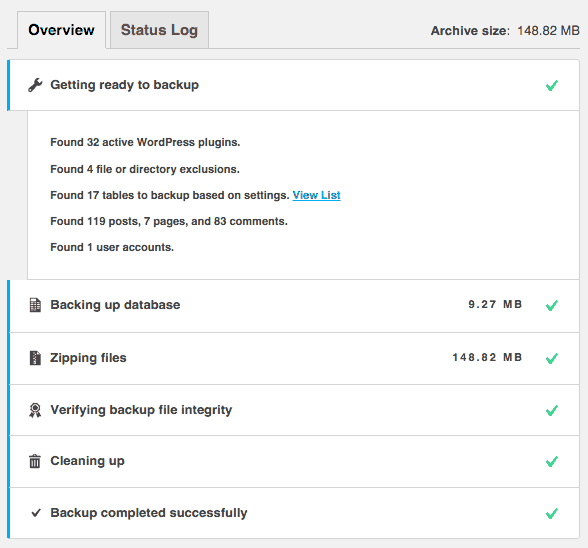
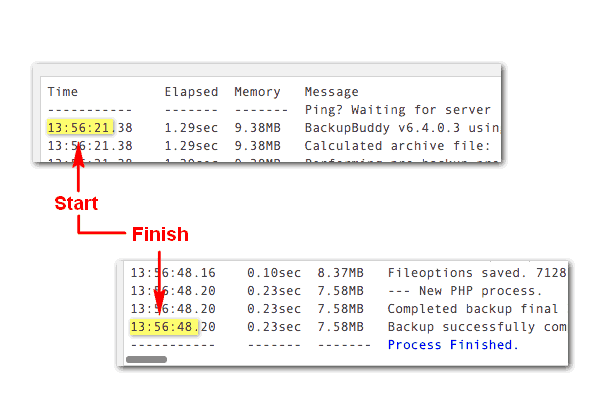
เมื่อเสร็จเรียบร้อยแล้ว ระบบก็จะแจ้งให้เราทราบว่าไฟล์ขนาดเท่าไหร่ และเราจะดาวน์โหลดเก็บไว้ในเครื่องหรือส่งต่อไปยังที่เก็บข้อมูลอื่นๆ เพิ่มเติมค่ะ โดยที่ไฟล์ต้นฉบับก็จะยังถูกเก็บไว้ที่โฮ้สต์ของเรานะคะ (ในรูปเป็นตัวอย่างไฟล์คนละชุดนะคะ เลยขนาดต่างกัน)

Restore
ไปที่เมนู BackupBuddy > Restore / Migrate
ระบบจะแสดงไฟล์ที่เราได้ทำการ Backup ไว้ พร้อมรายละเอียด โดยเราสามารถที่จะเลื่อนเม้าส์ไปแต่ละชุดเพื่อเลือกคำสั่งที่ต้องการได้
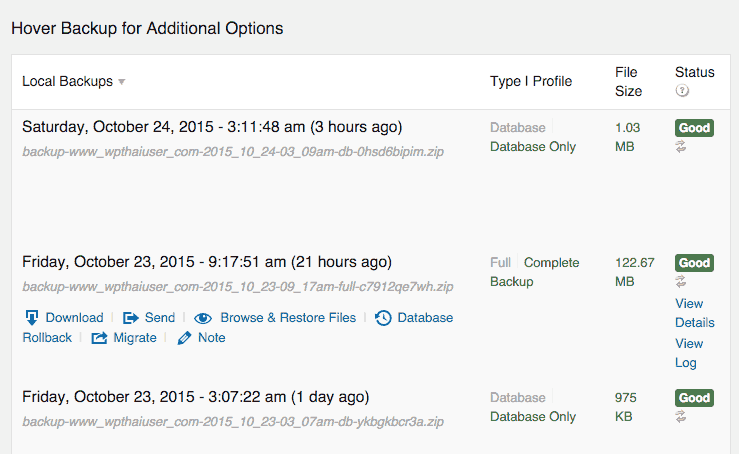
Database Rollback
หากเป็นการกู้คืนฐานข้อมูลนั้นเราสามารถที่จะคลิกที่คำสั่ง Database Rollback ได้เลย ไม่ว่าแบ็คอัพชุดนั้นจะเป็นแบบ Database Backup หรือว่า Full Backup ก็ตาม
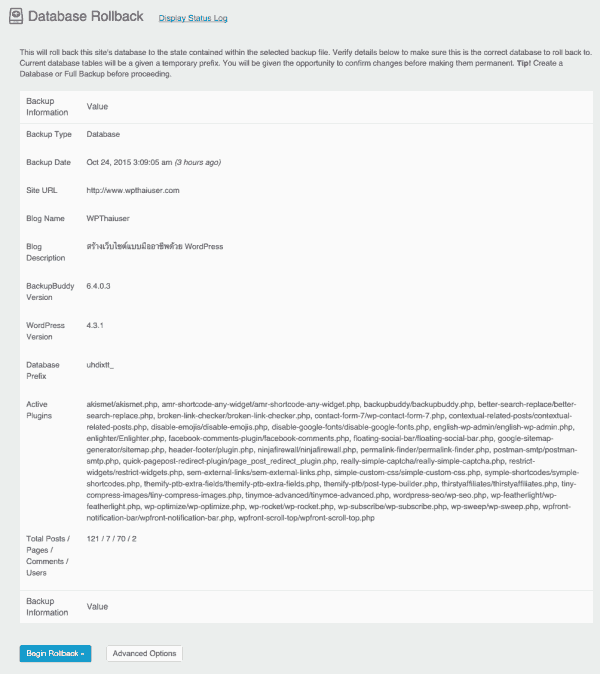
Browse and Restore Files
ใช้สำหรับกู้คืนไฟล์หรือฐานข้อมูลต่างๆ โดยแทนที่จะกู้คืนทั้งหมด เราสามารถที่จะเฉพาะสิ่งที่เราต้องการกู้คืนได้ด้วยค่ะ สามารถ Browse เข้าไปยังโฟลเดอร์แต่ละตัว หากอันไหน text เราก็สามารถคลิก View ได้ด้วย ดังนั้นวิธีการ Restore แบบนี้ก็คือ คลิกเลือกไฟล์ที่ต้องการกู้ หรือเลือกทั้งหมด แล้วคลิกปุ่ม Restore Selected ด้านล่าง
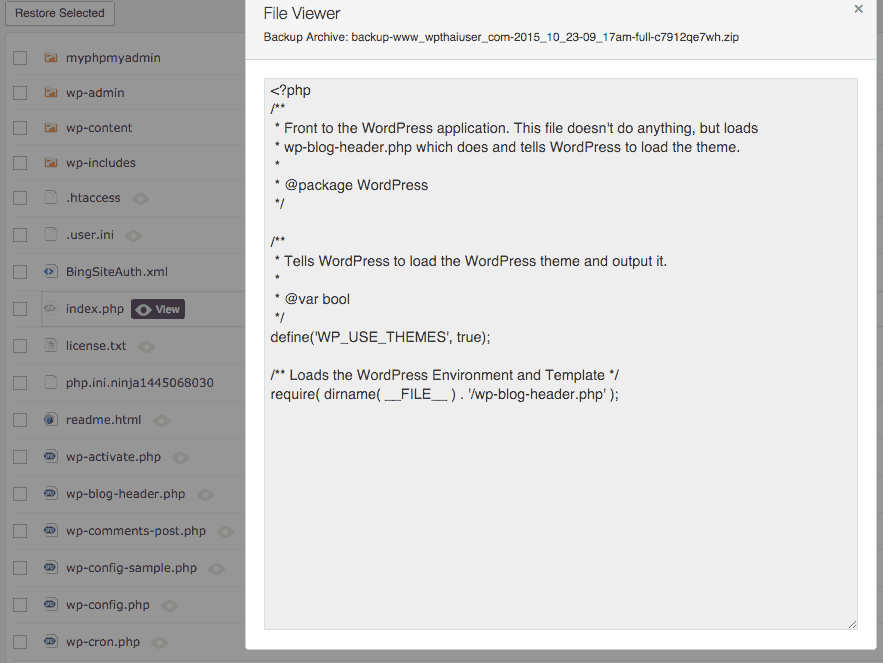
สำหรับการกู้คืนหรือโคลนนิ่งเว็บไปกู้คืนยังโฮ้สต์อีกโฮ้สต์อีกแบบนั้น จะเป็นวิธีการที่เรียกว่า การMigrate ซึ่งจะเขียนเป็นอีกบทความนะคะ